Get the download link now and learn how to access your computer with Google Remote Desktop
Mastering Google Remote Desktop: A Comprehensive Guide to Seamless Remote Access
In today's fast-paced world, remote work has become increasingly common, and having a reliable and efficient way to access your computer from anywhere is essential. Google Remote Desktop is a powerful tool that allows you to connect to your computer remotely, giving you the freedom and flexibility to work from wherever you are. Whether you're a digital nomad, a business traveler, or simply someone who wants the convenience of accessing their computer from a different location, mastering Google Remote Desktop is a skill that can greatly enhance your productivity. In this comprehensive guide, we will take you through everything you need to know to set up and use Google Remote Desktop seamlessly. From installation to troubleshooting, we will provide step-by-step instructions and expert tips to ensure that you can harness the full potential of this incredible tool. So, get ready to take control of your remote work experience and unlock the power of Google Remote Desktop.
Benefits of using Google Remote Desktop
Google Remote Desktop offers a multitude of benefits that make it an excellent choice for remote access. Firstly, it is completely free to use, making it a cost-effective solution for individuals and businesses alike. Additionally, Google Remote Desktop is platform-agnostic, meaning it can be used on both Windows and Mac devices, as well as on Android and iOS devices. This cross-platform compatibility ensures that you can access your computer from any device, regardless of the operating system.
Another key benefit of Google Remote Desktop is its simplicity. The setup process is straightforward, and once configured, connecting to your computer remotely is as easy as a few clicks. This user-friendly interface makes it accessible to users of all technical levels, without the need for extensive technical knowledge or complicated configurations.
Furthermore, Google Remote Desktop offers secure connections through encryption, ensuring that your data remains safe and protected during remote access sessions. This level of security is crucial for individuals and businesses that handle sensitive information and want to maintain the integrity of their data.
Setting up Google Remote Desktop
To get started with Google Remote Desktop, you'll need to follow a few simple steps to set up the service on your computer. Here's a step-by-step guide to help you through the process:
1. **Install the Chrome Remote Desktop extension**: The first step is to install the Chrome Remote Desktop extension on your Google Chrome browser. Open the Chrome Web Store, search for "Chrome Remote Desktop," and click on the "Add to Chrome" button to install the extension.
2. **Authorize the extension**: Once the extension is installed, click on its icon in the Chrome toolbar. You'll be prompted to authorize the extension with your Google account. Follow the on-screen instructions to complete the authorization process.
3. **Enable remote connections**: After authorizing the extension, you'll need to enable remote connections on your computer. Click on the "Enable remote connections" button and follow the instructions to download and install the Chrome Remote Desktop Host on your computer.
Once the installation is complete, you'll have successfully set up Google Remote Desktop on your computer. Now, let's move on to configuring your devices for remote access.
Configuring your devices for remote access
Configuring your devices for remote access is an important step in ensuring a seamless and secure connection. Here's how to configure your devices for remote access:
1. **Choose the devices you want to connect**: Determine which devices you want to connect to using Google Remote Desktop. This could include your work computer, personal laptop, or even your mobile devices.
2. **Install the Chrome Remote Desktop app**: Install the Chrome Remote Desktop app on each device that you want to connect to remotely. You can find the app in the Google Play Store for Android devices or the App Store for iOS devices.
3. **Sign in with your Google account**: Open the Chrome Remote Desktop app on each device and sign in with your Google account. This will ensure that all your connected devices are linked to the same Google account, making it easier to manage and access them remotely.
4. **Enable remote access on each device**: Once you're signed in, you'll need to enable remote access on each device. Open the app's settings, navigate to the "Remote Access" section, and toggle the switch to enable remote access.
By following these steps, you'll have successfully configured your devices for remote access using Google Remote Desktop. Now, let's explore the Google Remote Desktop interface and learn how to navigate it effectively.
Navigating the Google Remote Desktop interface
Once you've set up Google Remote Desktop and configured your devices for remote access, it's time to explore the interface and learn how to navigate it efficiently. Here are some key features and functions of the Google Remote Desktop interface:
1. **Remote access options**: The main screen of the Google Remote Desktop interface displays a list of your connected devices. Click on a device to initiate a remote connection. You can also choose to access the device in "Full screen" mode or "Scaled" mode, depending on your preference and the device's screen resolution.
2. **Control options**: Once connected to a remote device, you'll have full control over it. You can use your mouse and keyboard as if you were physically present, allowing you to perform tasks and access files just as you would on the actual device.
3. **File transfer**: The Google Remote Desktop interface also allows you to transfer files between your local device and the remote device. Simply click on the "File Transfer" option in the toolbar and follow the instructions to transfer files seamlessly.
4. **Clipboard sharing**: Another useful feature of Google Remote Desktop is clipboard sharing. This allows you to copy text or files on your local device and paste them directly into the remote device, eliminating the need for manual file transfers.
By familiarizing yourself with these features and functions, you'll be able to navigate the Google Remote Desktop interface with ease and make the most of its capabilities. However, like any technology, you may encounter some issues along the way. Let's explore some common troubleshooting tips for Google Remote Desktop.
Troubleshooting common issues
While Google Remote Desktop is generally a reliable tool, there may be instances where you encounter issues or face challenges during remote access sessions. Here are some common troubleshooting tips to help you overcome these obstacles:
1. **Check your internet connection**: A stable and fast internet connection is crucial for a seamless remote access experience. Make sure you have a strong internet connection on both your local device and the remote device.
2. **Verify firewall and antivirus settings**: Firewalls and antivirus software can sometimes interfere with the connection. Ensure that the necessary ports for Google Remote Desktop are open and that any antivirus software is not blocking the application.
3. **Restart the devices**: Sometimes, a simple restart can resolve connectivity issues. Try restarting both your local device and the remote device to refresh the connection.
4. **Update the Chrome Remote Desktop extension**: Keeping the Chrome Remote Desktop extension up to date is essential for optimal performance. Check for updates regularly and install them as they become available.
By following these troubleshooting tips, you can resolve common issues and ensure a smooth remote access experience with Google Remote Desktop. Now, let's delve into some advanced features and customization options that can further enhance your remote work experience.
Advanced features and customization options
Google Remote Desktop offers a range of advanced features and customization options that allow you to tailor the tool to your specific needs. Here are some key features to explore:
1. **Multiple monitor support**: If you use multiple monitors on your remote device, you can enable multiple monitor support in the Google Remote Desktop settings. This allows you to view and work on multiple screens simultaneously, just as you would if you were physically present.
2. **Custom keyboard shortcuts**: Google Remote Desktop allows you to create custom keyboard shortcuts for frequently used commands, making your remote work experience more efficient. You can define shortcuts for functions like screen capture, file transfer, and more.
3. **Remote sound streaming**: With Google Remote Desktop, you can stream audio from the remote device to your local device. This is particularly useful if you need to listen to audio files or participate in online meetings during remote access sessions.
4. **Quality and performance settings**: Depending on your internet connection and the requirements of your remote work, you can adjust the quality and performance settings in the Google Remote Desktop options. This allows you to optimize the connection based on your specific needs.
By exploring these advanced features and customization options, you can personalize your remote work experience and make it more productive and enjoyable. However, it's important to keep security considerations in mind when accessing your computer remotely. Let's discuss some key security considerations for remote access.
Security considerations for remote access
When accessing your computer remotely, it's crucial to prioritize security to protect your data and maintain your privacy. Here are some key security considerations to keep in mind when using Google Remote Desktop:
1. **Strong passwords**: Ensure that you have strong, unique passwords for both your Google account and the remote device you're connecting to. This helps prevent unauthorized access and protects your data.
2. **Two-factor authentication**: Enable two-factor authentication for your Google account to add an extra layer of security. This requires you to provide a verification code in addition to your password when signing in.
3. **Secure network connection**: Always connect to Google Remote Desktop using a secure network, preferably a private and encrypted Wi-Fi network. Avoid using public or unsecured networks, as they can expose your data to potential risks.
4. **Regular software updates**: Keep your remote device's operating system and software up to date with the latest security patches. This helps to address any vulnerabilities and ensures that you're using the most secure version of the software.
By following these security considerations, you can minimize the risk of unauthorized access and protect your data during remote access sessions. Now, let's explore how to integrate Google Remote Desktop with other tools and services to further enhance your remote work experience.
Integrating Google Remote Desktop with other tools and services
Google Remote Desktop can be seamlessly integrated with other tools and services to streamline your remote work experience. Here are some popular integrations to consider:
1. **Google Drive**: By syncing your Google Drive with your remote device, you can easily access and edit your files remotely. This eliminates the need for manual file transfers and ensures that your files are always up to date.
2. **Collaboration tools**: If you collaborate with team members or clients, consider integrating Google Remote Desktop with collaboration tools like Google Docs, Sheets, or Slides. This allows for real-time collaboration and enhances productivity during remote work sessions.
3. **Communication platforms**: Integrate Google Remote Desktop with communication platforms like Google Meet or Zoom to facilitate virtual meetings and conferences. This ensures that you can participate in remote meetings seamlessly and collaborate effectively.
4. **Productivity apps**: Explore productivity apps that can be used in conjunction with Google Remote Desktop to enhance your workflow. From project management tools to time-tracking apps, there are numerous options available to boost your productivity.
By integrating Google Remote Desktop with other tools and services, you can create a customized remote work environment that suits your specific needs and enhances your overall productivity. Now, let's discuss some best practices for remote access to ensure a smooth and efficient remote work experience.
Remote access best practices
To make the most of Google Remote Desktop and optimize your remote work experience, it's important to follow some best practices. Here are some tips to keep in mind:
1. **Plan ahead**: Before initiating a remote access session, plan your tasks and ensure that you have all the necessary files and resources readily available. This helps to minimize interruptions and maximize your productivity.
2. **Communicate effectively**: If you're working remotely as part of a team, ensure that you communicate effectively with your colleagues. Use collaboration tools, instant messaging platforms, or email to stay connected and informed.
3. **Schedule regular breaks**: Working remotely can sometimes blur the line between work and personal life. Make sure to schedule regular breaks to rest, recharge, and maintain a healthy work-life balance.
4. **Backup your data**: Regularly back up your important files and data to prevent any potential data loss. This ensures that even in the event of an unforeseen technical issue, your data remains safe and accessible.
By following these best practices, you can optimize your remote work experience and make the most of Google Remote Desktop. Now, let's wrap up this comprehensive guide.
Conclusion
Mastering Google Remote Desktop is a valuable skill that can greatly enhance your remote work experience. With its user-friendly interface, cross-platform compatibility, and range of features, Google Remote Desktop offers a powerful solution for seamless remote access. By following the step-by-step instructions and expert tips provided in this comprehensive guide, you can confidently set up and use Google Remote Desktop to optimize your productivity and flexibility. So, take control of your remote work experience, unlock the power of Google Remote Desktop, and enjoy the freedom to work from anywhere.
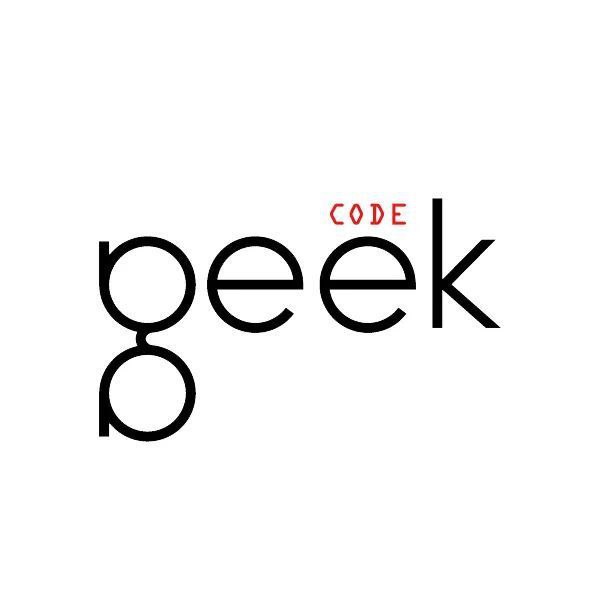



.webp)